Hast du gewusst, dass man mit Word sogar Barcodes erzeugen kann? In den verschiedenstens Arten und Formen?
Selfpublisherinnen und -publisher benötigen in aller Regel den Strichcode für die ISBN, auch als EAN 13 bezeichnet.
Du brauchst lediglich Word für Windows ab Version 2013!
Barcode-Feld in Word schreiben
Und so gehst du vor. Ich nehme im Beispiel die Nummer 9783958455672, die ISBN des letzten von mir erschienenen Buchtitels.
- Tippe »Strg« + »F9«, um ein leeres Feld zu erzeugen. Ein paar geschweifter Klammern erscheint: { }
- Schreibe diesen Code in das Feld, also in die geschweiften Klammern. (Nimm statt meiner aber deine ISBN.)
DisplayBarcode "9783958455672" EAN13 \t
So sieht das jetzt aus:
{ DisplayBarcode "9783958455672" EAN13 \t }
Achtung! Tippe die ISBN ohne Striche!
- Du möchtest keine Ziffern unterhalb des Strichcodes? Dann lasse \t einfach weg!
- Klicke in das Feld und drücke »F9«. Der Barcode entsteht.
Hinweis: Intern ist das offenbar eine Vektorgrafik, du kannst sie aber leider nur als Pixelgrafik in andere Programme übertragen.
Danke an einen Leser (Name wird aus Datenschutzgründen nicht genannt), der mir den Tipp gegeben hatte!
Und wie bekommst du den Barcode jetzt auf dein Cover? Welches du z. B. mit Affinity Publisher, InDesign oder PagePlus erstellt hast? Leider nicht durch Kopieren und Einfügen. Und auch der Rechtsklick auf den Barcode und das Speichern als Grafik erzeugt nur eine sehr geringe Auflösung.
Barcode als Screenshot speichern
Um den Barcode genügend hoch aufgelöst zu speichern, gehst du so vor. Vergrößere ihn, soweit möglich, und mache einen Screenshot:
- Zoome den Barcode in Word bis zur höchsten Stufe, das sind 500 %. Sorge dafür, dass störende Elemente ausgeblendet sind.
- Erstelle mit Druck oder »Alt« + »Druck« ein Bildschirmfoto. Füge es in die von dir bevorzugte Bildbearbeitung ein, es geht sogar Paint.
- Beschneide das Bild und speichere es als PNG-Datei. Diese Datei ist jetzt genügend hoch aufgelöst, um als Barcode auf deinem Buchcover zu dienen.
In meinen Buchsatzkursen zu PagePlus, Publisher und InDesign (geplant) zeige ich dir ein anderes Tool, mit dem du kostenlos Barcodes erstellen kannst.


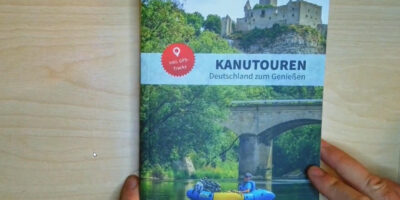

Ute S.
Hallo,
leider klappt die Formel, einen Barcode für eine ISBN zu generieren nicht. Ich habe ihn an meinem neuen iMAc in Word ausprobiert.
Beste Grüße
US
A. Fleck
Hallo!
Folgender Tipp: Das Dokument als PDF speichern und schon sollte man den Bacode als Vektor haben…!
Jarmila Taud
Habe genau die Anweisungen verfolgt—erst das ISBN Barcode in Word. Dann schickte ich es meinen Umschlag Designerin. Sie sagte Sie braucht ein EPS Datei. So dann habe ich die zweite Anweisung (500%) verfolgt und mit „Snipping Tool“ gesnipped und als PGN Datei gespeichert. Heute werde ich hören ob die Designerin mit dem PGN arbeiten kann.
Buchlayouter Johann
Ich drücke die Daumen. Mehr als eine Notlösung ist es aber nicht und ich empfehle als kostenloses Tool auch den Zint-Barcode-Generator