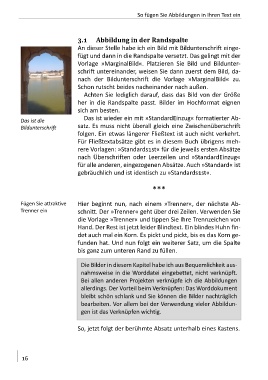Page 16 - buchlayout.info_A5KleinesHeft_v1.2.1
P. 16
So fügen Sie Abbildungen in Ihren Text ein
. Abbildung in der Randspalte
An dieser Stelle habe ich ein Bild mit Bildunterschri einge-
fügt und dann in die Randspalte versetzt. Das gelingt mit der
Vorlage »MarginalBild«. Platzieren Sie Bild und Bildunter-
schri untereinander, weisen Sie dann zuerst dem Bild, da-
nach der Bildunterschri die Vorlage »MarginalBild« zu.
Schon rutscht beides nacheinander nach außen.
Achten Sie lediglich darauf, dass das Bild von der Größe
her in die Randspalte passt. Bilder im Hochformat eignen
sich am besten.
Das ist wieder ein mit »StandardEinzug« formatierter Ab-
Das ist die
BildunterschriŌ satz. Es muss nicht überall gleich eine Zwischenüberschrift
folgen. Ein etwas längerer Fließtext ist auch nicht verkehrt.
Für Fließtextabsätze gibt es in diesem Buch übrigens meh-
rere Vorlagen: »Standards st« für die jeweils ersten Absätze
nach Überschriften oder Leerzeilen und »StandardEinzug«
für alle anderen, eingezogenen Absätze. Auch »Standard« ist
gebräuchlich und ist identisch zu »Standards st«.
***
Fügen Sie a rak ve Hier beginnt nun, nach einem »Trenner«, der nächste Ab-
Trenner ein schni . Der »Trenner« geht über drei Zeilen. Verwenden Sie
die Vorlage »Trenner« und ppen Sie Ihre Trennzeichen von
Hand. Der Rest ist jetzt leider Blindtext. Ein blindes Huhn fin-
det auch mal ein Korn. Es pickt und pickt, bis es das Korn ge-
funden hat. Und nun folgt ein weiterer Satz, um die Spalte
bis ganz zum unteren Rand zu füllen.
Die Bilder in diesem Kapitel habe ich aus Bequemlichkeit aus-
nahmsweise in die Worddatei eingebettet, nicht verknüpft.
Bei allen anderen Projekten verknüpfe ich die Abbildungen
allerdings. Der Vorteil beim Verknüpfen: Das Worddokument
bleibt schön schlank und Sie können die Bilder nachträglich
bearbeiten. Vor allem bei der Verwendung vieler Abbildun-
gen ist das Verknüpfen wichtig.
So, jetzt folgt der berühmte Absatz unterhalb eines Kastens.